Why Are Videos Sent to Me Blurry on iPhone?
There are several possible explanations for why this may occur. First, the video may have been captured at a lower quality level, which would explain why it seems blurrier when watched on a different device. Another possibility is that the video’s quality was diminished during the compression process before being delivered.
Wireless carriers might also compress the file before being sent over MMS. As a result, the transmitted file may be compressed, blocky, and grainy, depending on the device’s capability to receive the iPhone video.
If you want to make your iPhone videos more transparent, you can turn off Low Data Mode. Some apps use this mode to reduce data usage. However, you must be careful not to turn off auto-updates or other apps while in this mode. This may make your videos unwatchable. You can also use video repair apps to fix blurry videos on your iPhone.
Problems with iMessage
Many users have been complaining about problems with iMessage videos. These videos appear pixelated and are challenging to follow. They also make it difficult to choose a specific video. To resolve the issue, try restarting your device. If that doesn’t work, contact Apple Support. You can also try downloading the latest iOS software and checking the status of the iMessage app.
Another possible reason for iMessage videos’ inability to play is a weak signal. This can make the iMessage app work slowly. If you’ve stored a lot of media on your iPhone, you may be experiencing a storage issue. If the iMessage app has been used extensively, the device’s storage may not be sufficient to store all the media. Several other factors may also be to blame, but there are a few common fixes.
If you’ve tried restarting the device and the problem persists, you may need to try resetting your device to see if it fixes the problem. Resetting your device will also free up your device’s memory, which makes apps run faster. You might have to contact Apple support or visit an Apple retail store if that doesn’t work.

You can also try restarting your iPhone by simultaneously pressing the side and volume buttons. After doing this, try sending a picture to another contact to rule out the problem on the sender’s side. If the picture is still not received after trying this, you might have sent it to a contact you no longer have access to. Alternatively, you may have accidentally sent the message to a contact that has deactivated iMessage. Or, you might have entered the wrong cellular number for the contact.
If you’re using cellular data, you might be able to fix this problem by turning off cellular data for iMessage. This way, you might not receive the video if you’re trying to send a long video message.
Problems with iCloud
When you try to send videos to your iPhone from the cloud, you may encounter errors that prevent you from uploading them. This may be due to a technical problem when communicating with the iCloud Photo Library. To fix these problems, you can optimize the storage on your iPhone. To do this, you must plug your iPhone into the computer with a USB cable. Then, open the AnyTrans app and select “Photos and Videos.” Once you’ve connected your iPhone to the computer, you’ll see the Category Management page. Then, tap “Photo Video” and press “Download to Computer” to save the video to your computer.
Another cause of these problems is system glitches. The upload process may be halted if the iPhone is not connected to Wi-Fi or if the battery level is low. You can try to resume it later after you plug in the phone or by tapping the “Resume” button on the screen.
When you send videos to your iPhone, the higher-quality images are saved in the iCloud to save space. Unfortunately, sometimes, this causes the iPhone to display errors when the high-quality version of a video or photo is trying to load. To fix this, you can manually re-back up the videos or photos via iCloud. To do this, connect your iPhone to a Wi-Fi connection. From there, tap on “Apple ID” and “iCloud” to open the “Back Up Now” option.
If this is still not working, you can try the “Optimize iPhone Storage” option. This will save high-quality videos in the iCloud and compressed versions on your iPhone. ThisThis way, your iPhone will be able to open your videos again without error. Lastly, ensure that you are connected to a stable network and have turned on the Cellular option for Photos.
You can also try re-syncing the photos and videos through iCloud. Depending on the problem, this may help you see your video better. Finally, you can try resending the photos and videos through text messages if all else fails.
Problems with Dropbox
You may have problems saving videos from Dropbox on your iPhone. If so, there are a few possible solutions:
- Ensure that you are connected to a stable Wi-Fi network.
- Sign into the Dropbox mobile app.
- You can select the files you want to back up and click the “Start Backup” button.
If this does not fix the problem, consider purchasing more storage space. In addition, ensure that your phone is plugged into a power source and has enough upload bandwidth.
If you cannot fix the issue, try contacting Dropbox support. They have detailed troubleshooting guides and helpful advice for those facing this issue. You can also use their forums and support for further assistance if you have trouble with the sync process.
Sometimes, the problem may also be caused by the video format. Depending on the video file you try to upload, some codecs cannot be rendered correctly on your iPhone. For example, if you are using Dropbox Business, you won’t be able to save videos using the web interface. However, if you use Dropbox Basic or Dropbox Enterprise Mobility Management, you can still transfer videos using the desktop app.
You can send the video through email if the quality is still good. This will fix the blurring problem and allow the video to play smoothly on your iPhone. If you want to send videos under 20MB, you can use iCloud Mail, which will keep the quality of the video intact.
Another option is to use video repair software to fix the problem. This software can fix the problem, remove noise, and even enhance the quality of the video. Furthermore, it can also help you send videos to other devices using Dropbox. Finally, you can also use this software to edit your videos.
Problems with Google Drive
If you’re having problems with Google Drive videos being sent to your iPhone, you might be experiencing issues with Google’s servers. Using the Google Drive status checker can help identify the cause. You can also try reinstalling the Drive app. Occasionally, you may have to force restart your iPhone to resolve the issue.
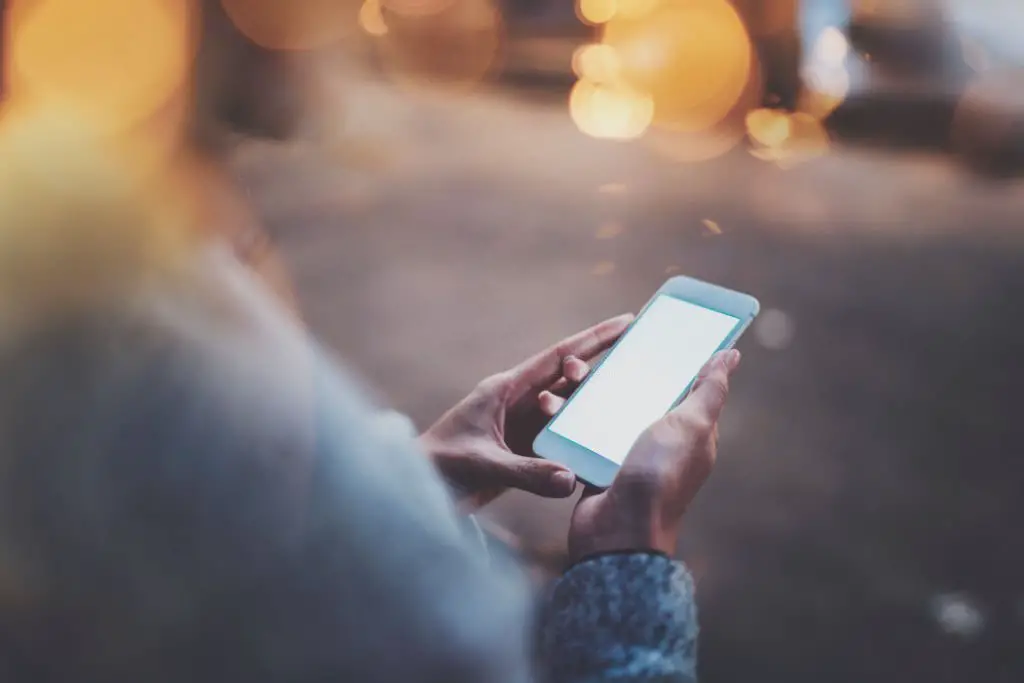
If this doesn’t work, you may need to disable specific plug-ins on your iPhone. You can do this by logging out and logging in using the account where the video was uploaded. Once you’ve done this, you should be able to play the video again.
If the error persists, check your internet connection. Your network speed may be too slow. In that case, you should contact your ISP. If your internet speed is still adequate, you can play the video in your browser or a player. Otherwise, you may have to re-log into Google Drive.
If you’ve enabled Google Drive on your iPhone, you might find that the app cannot connect to Google’s servers. If this is the case, it’s best to try moving away from the wrong network area or restarting your device. This might fix the problem temporarily, but you may need to wait a while before trying again.
Another way to resolve this problem is to download the video from Google Drive on your computer. To do this, you must first log in to your Google account. After that, right-click the file and click on the “share” option. Once you’ve done that, you’ll be presented with a new page with the sharing link. Next, click on the three-dot icon and select “download all.” After that, the video should start downloading and playing, and you’ll no longer see the error message on your iPhone.
If you’re using Google Drive on your iPhone, you can save valuable space on your iPhone by storing your videos in your Google Drive account. Moreover, you can download Google Drive videos to your iPhone when connected to the internet.
Why Are Videos Sent to Me Blurry on iPhone?
There are several possible explanations for why this may occur. First, the video may have been captured at a lower quality level, which would explain why it seems blurrier when watched on a different device. Another possibility is that the video’s quality was diminished during the compression process before being delivered.
Wireless carriers might also compress the file before being sent over MMS. As a result, the transmitted file may be compressed, blocky, and grainy, depending on the device’s capability to receive the iPhone video.
If you want to make your iPhone videos more transparent, you can turn off Low Data Mode. Some apps use this mode to reduce data usage. However, you must be careful not to turn off auto-updates or other apps while in this mode. This may make your videos unwatchable. You can also use video repair apps to fix blurry videos on your iPhone.
Problems with iMessage
Many users have been complaining about problems with iMessage videos. These videos appear pixelated and are challenging to follow. They also make it difficult to choose a specific video. To resolve the issue, try restarting your device. If that doesn’t work, contact Apple Support. You can also try downloading the latest iOS software and checking the status of the iMessage app.
Another possible reason for iMessage videos’ inability to play is a weak signal. This can make the iMessage app work slowly. If you’ve stored a lot of media on your iPhone, you may be experiencing a storage issue. If the iMessage app has been used extensively, the device’s storage may not be sufficient to store all the media. Several other factors may also be to blame, but there are a few common fixes.
If you’ve tried restarting the device and the problem persists, you may need to try resetting your device to see if it fixes the problem. Resetting your device will also free up your device’s memory, which makes apps run faster. You might have to contact Apple support or visit an Apple retail store if that doesn’t work.

You can also try restarting your iPhone by simultaneously pressing the side and volume buttons. After doing this, try sending a picture to another contact to rule out the problem on the sender’s side. If the picture is still not received after trying this, you might have sent it to a contact you no longer have access to. Alternatively, you may have accidentally sent the message to a contact that has deactivated iMessage. Or, you might have entered the wrong cellular number for the contact.
If you’re using cellular data, you might be able to fix this problem by turning off cellular data for iMessage. This way, you might not receive the video if you’re trying to send a long video message.
Problems with iCloud
When you try to send videos to your iPhone from the cloud, you may encounter errors that prevent you from uploading them. This may be due to a technical problem when communicating with the iCloud Photo Library. To fix these problems, you can optimize the storage on your iPhone. To do this, you must plug your iPhone into the computer with a USB cable. Then, open the AnyTrans app and select “Photos and Videos.” Once you’ve connected your iPhone to the computer, you’ll see the Category Management page. Then, tap “Photo Video” and press “Download to Computer” to save the video to your computer.
Another cause of these problems is system glitches. The upload process may be halted if the iPhone is not connected to Wi-Fi or if the battery level is low. You can try to resume it later after you plug in the phone or by tapping the “Resume” button on the screen.
When you send videos to your iPhone, the higher-quality images are saved in the iCloud to save space. Unfortunately, sometimes, this causes the iPhone to display errors when the high-quality version of a video or photo is trying to load. To fix this, you can manually re-back up the videos or photos via iCloud. To do this, connect your iPhone to a Wi-Fi connection. From there, tap on “Apple ID” and “iCloud” to open the “Back Up Now” option.
If this is still not working, you can try the “Optimize iPhone Storage” option. This will save high-quality videos in the iCloud and compressed versions on your iPhone. ThisThis way, your iPhone will be able to open your videos again without error. Lastly, ensure that you are connected to a stable network and have turned on the Cellular option for Photos.
You can also try re-syncing the photos and videos through iCloud. Depending on the problem, this may help you see your video better. Finally, you can try resending the photos and videos through text messages if all else fails.
Problems with Dropbox
You may have problems saving videos from Dropbox on your iPhone. If so, there are a few possible solutions:
- Ensure that you are connected to a stable Wi-Fi network.
- Sign into the Dropbox mobile app.
- You can select the files you want to back up and click the “Start Backup” button.
If this does not fix the problem, consider purchasing more storage space. In addition, ensure that your phone is plugged into a power source and has enough upload bandwidth.
If you cannot fix the issue, try contacting Dropbox support. They have detailed troubleshooting guides and helpful advice for those facing this issue. You can also use their forums and support for further assistance if you have trouble with the sync process.
Sometimes, the problem may also be caused by the video format. Depending on the video file you try to upload, some codecs cannot be rendered correctly on your iPhone. For example, if you are using Dropbox Business, you won’t be able to save videos using the web interface. However, if you use Dropbox Basic or Dropbox Enterprise Mobility Management, you can still transfer videos using the desktop app.
You can send the video through email if the quality is still good. This will fix the blurring problem and allow the video to play smoothly on your iPhone. If you want to send videos under 20MB, you can use iCloud Mail, which will keep the quality of the video intact.
Another option is to use video repair software to fix the problem. This software can fix the problem, remove noise, and even enhance the quality of the video. Furthermore, it can also help you send videos to other devices using Dropbox. Finally, you can also use this software to edit your videos.
Problems with Google Drive
If you’re having problems with Google Drive videos being sent to your iPhone, you might be experiencing issues with Google’s servers. Using the Google Drive status checker can help identify the cause. You can also try reinstalling the Drive app. Occasionally, you may have to force restart your iPhone to resolve the issue.
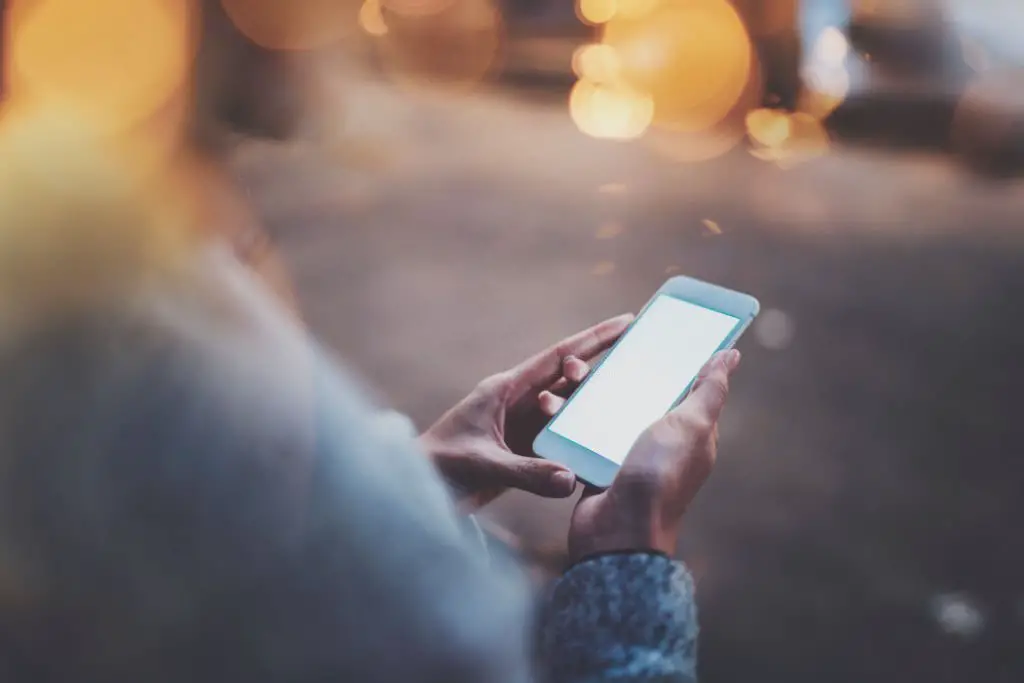
If this doesn’t work, you may need to disable specific plug-ins on your iPhone. You can do this by logging out and logging in using the account where the video was uploaded. Once you’ve done this, you should be able to play the video again.
If the error persists, check your internet connection. Your network speed may be too slow. In that case, you should contact your ISP. If your internet speed is still adequate, you can play the video in your browser or a player. Otherwise, you may have to re-log into Google Drive.
If you’ve enabled Google Drive on your iPhone, you might find that the app cannot connect to Google’s servers. If this is the case, it’s best to try moving away from the wrong network area or restarting your device. This might fix the problem temporarily, but you may need to wait a while before trying again.
Another way to resolve this problem is to download the video from Google Drive on your computer. To do this, you must first log in to your Google account. After that, right-click the file and click on the “share” option. Once you’ve done that, you’ll be presented with a new page with the sharing link. Next, click on the three-dot icon and select “download all.” After that, the video should start downloading and playing, and you’ll no longer see the error message on your iPhone.
If you’re using Google Drive on your iPhone, you can save valuable space on your iPhone by storing your videos in your Google Drive account. Moreover, you can download Google Drive videos to your iPhone when connected to the internet.



















